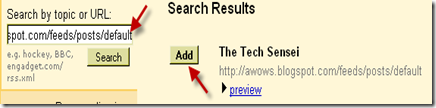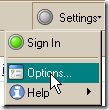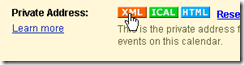12/8/08
Hibernate
8/18/08
Get Updates From your Favorite Blogs and Sites to Gmail using the Gmail Web Clips Feature.
If you spend a lot of time on Gmail or use Gmail as your office email and would like to keep track of your favorite sites without leaving it then this tip is for you.
Gmail’s web clips feature can be configured to deliver updates from your favorite sites freeing you from the clutter in your Inbox which email subscriptions create.
The configuring process is pretty simple and straight forward.
Just Login to your Gmail Account and click on Settings which is located towards the top right
Under Settings click on the Web Clips tab, by default Gmail has a number of common feeds already added, remove all those which you are not interested in or else it would be difficult for you to follow your favorite feeds.
Enter the Feed URL of your favorite blog in the search field and click on search.
If successful you would now see the blogs name with a Preview under the search results, click on the Add button next to it and that's it you are done.
You would now receive updates to your Gmail account as and when the site is updated.
Like what you see, Subscribe to my feed in a reader. Don't know what a feed reader is then check out this Excellent Video.8/14/08
Startup Sounds of Windows, Mac and Linux Ubuntu Operating Systems
Startup and Shutdown sounds of Windows 95-Vista Operating Systems
Startup Sounds of Various versions of Mac's
Linux Ubuntu 6.06 Dapper Drake Startup sound
Linux Ubuntu 7.10 Gutsy Gibbon Startup sound
Like what you see, Subscribe to my feed in a reader.
Don't know what a feed reader is then check out this Excellent Video.
7/8/08
7 Software Easter egg’s in everyday applications
Here are 7 Easter Eggs in some of the every day applications that I use.
Starting with the Web Browser
Firefox :
The Present version of Firefox is known to contain two Easter egg’s
Making the appearance for the first time is the Firefox 3 mascot, The robot.
To access the Robot Easter egg type “about:robots” in your Firefox address bar without the colons or click here about:robots .
The second one is the new version of the classic Mozilla Easter egg which makes fun of Microsoft cryptically
In this 10th edition it speaks about the demise of Internet Explorer and the ever Increasing popularity of Firefox.
To access the Mozilla Easter egg type “about:mozilla” in your Firefox browser address bar without the colons and hit enter or click here about:mozilla
Check this post for Previous version of about:mozilla Easter egg.
Here’s an Image of the Kitchensink Easter egg which is now discontinued.
you can go to the following link to see the ASCII art in action
http://www.mozilla.org/docs/web-developer/samples/kitchensink.xml
Utorrent:
Waiting for the download of a file to finish in utorrent, why not have some fun while you do that? play a game of Tetris called mu U Tris
You can access the game by going to Help –> About Utorrent and pressing the T key on your keyboard.
Picasa2 Easter egg :
When in Picasa press ctrl+shift+y to decorate your Picasa window with a cute teddy, you can create multiple teddy's by pressing those keys and the bear can be dragged to anywhere in the window.
Winamp:
The Present Version of Winamp 5.531 contains two Easter egg’s, here’s how to access them
When in the Winamp window press hold ctrl+shift and type NULLSOFT
Now when you play a song in Winamp the Easter egg changes the players transparency according to the beat, maximize the window to see the effect clearly. the player reset’s to normal behaviour when restarted.
The second Easter egg can be accessed by going to Options –> Preferences, scroll down to Plug-ins and click on
Input –> Nullsoft Vorbis Decoder v1.51 and then About, you should now see a Fish in the about window,Challenge
yourself by clicking on the fish as fast as you can and recording your best RPM.
Google Reader:
To replicate this in your Google Reader go to Settings –> Goodies and drag the Next link to your bookmarks bar on the browser and use it until there are no more links in the Reader for you to visit, Google Reader will display the End of the Internet message or just click here to see it End of Internet
Below is the Image of the page the End of the Internet message Links to.( http://www.shibumi.org/eoti.htm )
GOM player :
Enjoy a Game of Dodge in GOM player.
Launch GOM player and Right click anywhere on the player and click on About GOM player
Double click on the GOM Player Icon to Start a Game of Dodge.
OpenOffice:
This OpenOffice Easter egg enables you to play the arcade style game of Space Invaders.
To Access it Launch OpenOffice Calc and type the following or copy paste it to any cell
=GAME("StarWars")
here’s what you get if you try playing the game too many times.
What’s your Favourite Easter egg?
7/4/08
How To Change Orkut Profile Theme
Here’s a Visual Guide on How to change the Default Theme in Orkut.
Log into your Orkut Profile and look for the change theme option towards the top right of the window
Click on the change theme option, this should open the Edit profile window for themes, you can also access this option by going to Profile –> Edit profile and clicking on the Themes tab there.
click on a theme that you want and click on the update option present towards the bottom left of the page and you are done.
Here’s how your profile would look like if you have chosen the Bus Stop theme.
Like what you see, Subscribe to my feed in a reader. Don't know what a feed reader is then check out this Excellent Video.How To Make Gmail the Default email Client In Firefox 3
You Might have come across this issue on the web, usually when you click on a mailto link Firefox would try to launch the default email client on your machine, usually Outlook for Windows users, if you have configured Outlook then it’s ok but most users don’t use desktop email clients like Outlook or Thunderbird , It would be great if it opened Gmail Instead.
This can be achieved by two ways,
1.The first one involves Installing the Google Toolbar for Firefox which provides an option to make Gmail the default email client.
The Google Toolbar also adds some pretty useful features to your browser like the ability to access your Google Bookmarks, check the Importance of a particular website in Google’s view with the PageRank Info, highlighting your search terms on a webpage and auto completion of search terms in the search bar.
2. The Second option is to add Gmail as the default application in Firefox which handles mailto links.
Here’s a Visual walk through on how to make Gmail the default email client for your Firefox browser
Method 1:
Get Google Toolbar for Firefox and Install it and restart your browser, you should now see Google Toolbar on your browser Go to the Settings option on the toolbar and click on Options
You should now see the Google Toolbar Options window
Click on More and under the Page Tools options check Send with Gmail option and click on OK,from now on Firefox will launch Gmail whenever you click on a mailto link.
Method 2:
Go To Gmail and Login into your account, once at the Inbox paste the following code into the Address Bar and Hit Enter.
javascript:window.navigator.registerProtocolHandler("mailto","https://mail.google.com/mail/?extsrc=mailto&url=%s","Gmail")
You should now see a Firefox prompt asking for your permission to add Gmail as the application to handle mailto links
Click on Add Application, you should now click on a mailto link, click this mailto link.
You should now see a Application Selector window, select Gmail and check the option Remember my choice for mailto links and click on OK and you are done. (You don't need to send an email to me)
In future if you want to change the application which handles the mailto links you can do so by going to Tools –> Options –> Applications and searching for mailto and selecting the application you want.
For Linux Users of Firefox it’s under Edit –> Preferences –> Applications.
Like what you see, Subscribe to my feed in a reader. Don't know what a feed reader is then check out this Excellent Video.6/27/08
Sync your Thunderbird lightning Calendar with Google Calendar
Provider for Google Calendar is a Thunderbird add-on that let’s you synchronize your events in Lightening with Google Calendar in both directions.
First step is to Install the Provider for Google Calendar add-on second we need to obtain the Private feed address of your Google Calendar, for this Login to your Google Calendar account and click on Settings option located at the top right beside your email address Click on the Calendars option Find the Calendar that you want to sync with under My Calendars and click on it, In my case I have only one calendar. Scroll Down to the Private Address field and click on the XML button there You should now see the Calendar address window, this is the address that we need to sync the Lightening calendar with Open Thunderbird Lightening and go to File –>New->Calendar Under Create New Calendar Choose On the Network option and Click Next Choose Google Calendar and enter the feed address obtained from Google Calendar in the Location Field Click on Next , give the newly created calendar a nick name and specific a color for the events and click on Finish. You now have all your Google calendar events perfectly synched to Thunderbird and viceversa.
6/25/08
Tag your Entire Music Collection with just a few clicks using Winamp player.

Winamp’s newest version Winamp 5.5 has a Cool new feature called Auto-Tag it basically tags the tracks in your music collection with the right artist and album name and other details by queering the grace note media database
It not only tagged all the music in my English collection perfectly with the right artist and album name but also songs from other languages like Hindi and Telugu, quite Impressive.
Here’s a Visual walk through
First You need to have all of your music collection in the Winamp Library, if you haven’t already done that during the setup of Winamp on your machine here’s how to do that
Click on Library at the Bottom in the Expanded mode, you can also access this option by clicking on File at the top left of the Winamp window and select Add Media to Library , you should now see a window
Browse to the Parent folder of your Music collection and select it and also check the box Scan folder in background and click on Add, all the tracks would be added to the library making it also easier to search and find a particular track.
Once all the songs have been imported to the Library select all of them by pressing ctrl+a, right click on them and select send to –> Auto-Tag
You should now see Auto Tagger window
Wait till the Status of all the songs shows up as Done (this would take some time depending on the size of your collection) and then click on Apply Changes and your Done.
You now Have a Perfectly Tagged Music Collection.
Like what you see, Subscribe to my feed in a reader. Don't know what a feed reader is then check out this Excellent Video.6/23/08
How To Access your Linux Partitions / Drives In Windows
If you dual boot to Linux and Windows Operating Systems regularly then you might have come across this Issue of not being able to access that Imp file you have saved on a Linux Partition from Windows.
Though Linux supports accessing of windows file systems like Fat 32 and NTFS the same is not true for Windows, Windows does not support accessing Linux ext 2, ext 3 file systems natively but It’s possible to access Linux Partitions or Drives from Windows using other applications.
There are a lot of free software out there but the following three are the most prominently used ones and out of these three my vote goes for Ext2 Installable File system.
1.Ext2 Installable File System installs to the Operating system kernel giving windows the ability to read and write to it directly, you can access the Linux Partitions from with in Windows Explorer as you would access any other file on a windows partition unlike the other two software's below which use a separate interface to access the Linux Partitions and save files.
During the Installation it scans for all Linux partitions on your hard drives and asks you to assign a Drive letter to each of them, once you have assigned a drive letter you are good to go and use it.
It also provides access to Ext 3 file system but does not support journaling.
2.Explore2fs comes as a simple executable file in a zip folder, double click the executable and allow to Run the file whenever you need access to your Linux Drives, it launches a separate window with all the Linux partitions.
Right click on a file that you need access to and click on Export file option this launches a window from which you can select the location where you want to save the file to.
Note: It doesn’t have the capability to write to a Linux Partition.
3.DiskInternals Linux Reader Installs as a separate program on your computer , run the program whenever you need access to your Linux partitions.
It scans your Hard drives each time you launch the program and displays all the available partitions on your Hard drives.
You can also access Linux images by mounting them using the option Mount Image marked by the red arrow in the above pic.
To copy a file to your windows partitions right click on the file and click on save-> Next
Browse to the Location where you want to save the file to
Click on Next –> Finish and you are done.
Note: It doesn’t have the capability to write to a Linux Partition.
Know of any other good software's other than these, do let me know in the comments, I would love to try them all.
Like what you see, Subscribe to my feed in a reader. Don't know what a feed reader is then check out this Excellent Video.