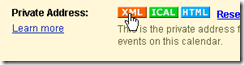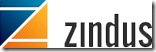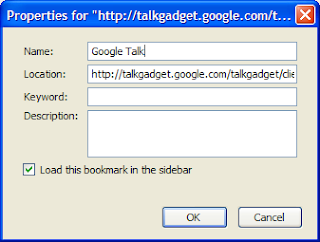If you dual boot to Linux and Windows Operating Systems regularly then you might have come across this Issue of not being able to access that Imp file you have saved on a Linux Partition from Windows.
Though Linux supports accessing of windows file systems like Fat 32 and NTFS the same is not true for Windows, Windows does not support accessing Linux ext 2, ext 3 file systems natively but It’s possible to access Linux Partitions or Drives from Windows using other applications.
There are a lot of free software out there but the following three are the most prominently used ones and out of these three my vote goes for Ext2 Installable File system.
1.Ext2 Installable File System installs to the Operating system kernel giving windows the ability to read and write to it directly, you can access the Linux Partitions from with in Windows Explorer as you would access any other file on a windows partition unlike the other two software's below which use a separate interface to access the Linux Partitions and save files.

During the Installation it scans for all Linux partitions on your hard drives and asks you to assign a Drive letter to each of them, once you have assigned a drive letter you are good to go and use it.
It also provides access to Ext 3 file system but does not support journaling.
2.Explore2fs comes as a simple executable file in a zip folder, double click the executable and allow to Run the file whenever you need access to your Linux Drives, it launches a separate window with all the Linux partitions.

Right click on a file that you need access to and click on Export file option this launches a window from which you can select the location where you want to save the file to.


Note: It doesn’t have the capability to write to a Linux Partition.
3.DiskInternals Linux Reader Installs as a separate program on your computer , run the program whenever you need access to your Linux partitions.
It scans your Hard drives each time you launch the program and displays all the available partitions on your Hard drives.


You can also access Linux images by mounting them using the option Mount Image marked by the red arrow in the above pic.
To copy a file to your windows partitions right click on the file and click on save-> Next

Browse to the Location where you want to save the file to

Click on Next –> Finish and you are done.
Note: It doesn’t have the capability to write to a Linux Partition.
Know of any other good software's other than these, do let me know in the comments, I would love to try them all.
Like what you see, Subscribe to my feed in a reader. Don't know what a feed reader is then check out this Excellent Video.